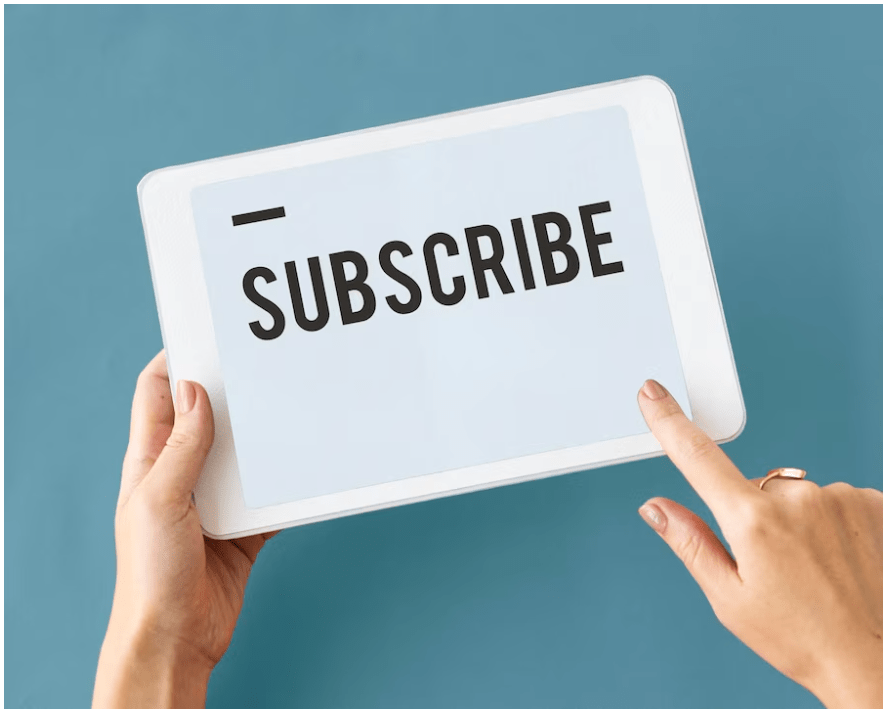In the realm of business operations, it is often more efficient and cost-effective to opt for rentals rather than purchasing the necessary products. This holds especially true for medium and small-scale industries. By choosing rentals, you mitigate the risk of investing heavily in products required to manage and regulate operations. Due to their affordability, rental options have grown in popularity. Whether it’s renting furniture, automobile parts, clothing for events, or other grand occasions, focusing on rental techniques proves advantageous. Odoo’s rental module simplifies the entire rental process, making it easy to execute. With features like rental quotations, order management, invoicing, payment handling, and product availability search, the rental module covers all essential functions related to rental operations. By leveraging the rental module within Odoo software, businesses can effectively streamline their rental processes and optimize resource allocation.The rental module’s page will look like this, as shown in the image below.

The page provides comprehensive information on existing rental products and the respective responsible person. On the left side, the kanban view showcases the Rental status and Invoice status. The Rental status encompasses various stages such as quotation, confirmation, pick-up, and more.
The rental module offers multiple viewing options, including Kanban, List, Pivot, Calendar, Activity, and Graphical. To create a new rental order, simply click on the New icon. This action will direct you to a page similar to the one displayed below.

On the creation page, you will find fields to input customer name, referrer, invoice address, delivery address, expiration date, recurrence, price list, and payment terms. Additionally, there are tabs available to provide specific information such as Order lines, Optional Products, Other Info, and Notes. Under the Order lines tab, you can view a list of products with details including product description, quantity, unit price, taxes, discount amount, and subtotal. To add a new product to the list, simply click on the “Add a line” option. Upon selecting a specific product from the list, a new window will appear, as depicted below.

Now you can see that a wizard has popped up. You can add the date , that is from which day to which date you are planning to rent it. Based on those two days the duration will also be calculated. And also you have the quantity and unit price here. Just click on ADD. And now the product is added and inside the product description, you can see the duration also.

After adding the new product to the list, the rental module will automatically calculate the total prices for the rent based on the included items.The steps for completing the rental order are similar to those for completing a sales order.

Under the Optional Products option, you have the flexibility to add additional products to the rental order. You can specify the product, provide a description, define the quantity, and unit price, and apply any applicable discounts. Similar to the Order lines section, you can use the “Add a line” option to include new optional products to the order.

The next tab is “Other Info,” which contains several options for Sales, Invoicing and Payment, Delivery, and Tracking. Under the Sales option, you can specify the salesperson, sales team, company name, online confirmations for signatures and payments, customer reference, related tags, and start date.
In the Invoicing and Payment section, you can provide the fiscal position and analytical account details. Moving on to the Delivery option, you can define the shipping policy and delivery date for the rental order. Finally, under the Tracking option, you have the opportunity to mention the source document, campaign, medium, and source, respectively. These additional details in the “Other Info” tab allow for more comprehensive tracking and management of the rental order.

Under the Notes tab, you have the option to add internal notes related to the rental product. This provides a space to include any additional information or specific instructions that may be relevant to the rental order. These internal notes serve as a convenient way to communicate important details or reminders within your organization.

Once you’ve done all of the required fields, you can save the rental order by clicking on the save icon. Subsequently, you have the option to send the quotation order to the customer via email.
Upon receiving confirmation from the customer, you can proceed by clicking on the Confirm option, as depicted in the image above. Upon confirming the rental product, you will be directed to a page that resembles the screenshot below. This page provides further information and actions related to the confirmed rental order.

On the right side of the page, you can observe the confirmed status indicated, as highlighted in the image above. The Create Invoice option enables customers to generate invoices for the specific rental product. Subsequently, the payment can be easily registered using the created invoices.
Once the payment process is completed, you can activate the Pickup option to initiate the delivery of the rental product. This option signifies that the product is ready for pickup and can be made available to the customer accordingly.

Upon selecting the Pickup option, a new window will open, as depicted in the screenshot below.

To confirm and validate the order, click on the Validate option, as indicated in the image above. This action will mark the status as “Picked-up,” indicating that the rental product has been successfully delivered to the customer.
Upon completing the rental period, when the customer returns the rental product, you can select the Return option. This will update the status as “Returned,” reflecting that the product has been returned and is no longer in the possession of the customer. These steps outline the process for creating and managing rental products within the Rental module. By following these steps, you can effectively manage rental operations and track the status of each rental order throughout its lifecycle.
Returning to the main page of the rental module, you will find the “Orders” menu, which includes a “ToDo” option as displayed below.

Under the “Orders” menu, you will find the “ToDo Today” option, which consists of two sub-options: “Return” and “Pickup.” The “Pickup” page provides details of the products that need to be collected from customers, while the “Return” option displays the products that have been returned after the rental period. These sub-options help in managing the logistics and tracking of rental products throughout the rental lifecycle.
Schedule:
Under the “Schedule” menu in the rental module, you can access all the scheduled orders related to rentals. This menu serves as a central hub for managing rental activities and functions. Here, you can view and organize rental activities created for specific days, weeks, months, or years.
The “Schedule” menu provides an overview of all the scheduled rental orders, allowing you to easily monitor and track rental operations. It offers a convenient way to manage and coordinate rental activities within the specified timeframes.

This page allows for easy analysis of daily, weekly, and yearly rental order data. By selecting a specific order, you can quickly view the total number of orders, pickup and return dates and times, and the current status. It provides a convenient way to monitor and track rental activities.

Rental Products:
Creating new rental products in the rental module is a straightforward process. It follows a similar configuration process as regular products. When adding a new product, it is important to remember to mark it as “Can be rented” in the Configuration window. The menu for managing products is conveniently accessible on the main page of the rental module. This allows for easy creation and management of rental products, ensuring that they are properly categorized and differentiated from other non-rentable items in your inventory.

On the page, you will find various types of rental products listed, each displaying the product name and its associated cost. To create a similar rental product, simply click on the New icon, as shown in the provided screenshot. This action allows you to add a new rental product to the catalog, giving it a name and a rental cost.

On the creation page of a rental product, you have various details to upload. In the designated spaces, you can provide the name of the product and upload an image of the specific product. Next, you can activate the product for various purposes by selecting the appropriate checkboxes, specifically activating the “Can be rented” option.
Moving on, you will find several tabs where you can input various details related to the product. Under the “General Information” tab, you can select the product type from the drop-down menu. The invoice policy can be set as either the ordered quantity or delivered quantity. You can also specify the units of measure, purchase unit of measure, sales price, and customer taxes in the respective fields.
The following options include Taxcloud category, Avatax category, cost of the product, product category, internal reference, barcode, tags associated with the product, and the name of the company. There is also a “Internal Notes” section where you can add any relevant product notes.
Another tab is “Attributes and Variants,” which allows you to specify attributes and their corresponding values for the product. By utilizing the “Add a Line” option, you can easily include attributes for the product.
These tabs provide a comprehensive space to input various details and attributes related to the rental product, enabling you to define and categorize it accurately within the rental module.

In the image provided, you can observe the “Time-based Pricing” tab. This tab allows you to define pricing based on the duration of the rental period. To add a new price, you can use the “Add a Price” option. The price can be calculated according to days, weeks, or months, depending on the selected unit. By activating the rental pricing, you can ensure that the system applies the defined pricing rules for rentals.
Within the “Time-based Pricing” tab, you will also find the “Reservation” section. Here, you can specify the extra hours, extra days, and security time for the rental. The security time is particularly important as it helps in managing the gap between two rentals. During this security time, the product is marked as unavailable, ensuring that the previous rental is returned before the next one begins. The security time feature is highly relevant for effective rental management within the Odoo ERP system.

Moving on to the next tab, “Inventory,” you will find the “Operations” option. Here, you can add routes for the rental product. The available routes include “Buy,” “Drop-ship subcontractor on order,” “Manufacture,” “Resupply subcontractor on order,” or “Drop ship.” These routes define the flow of the product within your inventory management process.
Additionally, under the “Inventory” tab, you have the option to view a diagram if needed. This diagram provides a visual representation of the inventory operations and can be helpful for understanding the flow and movement of the rental product within your inventory system.

Under the “Logistics” option, there are several details you can add for the rental product. These include the responsible user, weight, volume, manufacturing lead time, days to prepare manufacturing order, HS code, and origin of goods. These details provide additional information related to logistics and help in managing the rental product effectively.
Moving on to the “Traceability” option, you can specify the tracking method for the rental product. You have the choice to track it by unique serial numbers, by lots, or by not tracking it at all. This allows you to implement the desired level of traceability for the rental product.
Under the “Packaging” option, you can add packaging details using the “Add a Line” option. Here, you can specify the packaging, package type, quantity contained, units of measure for sales and purchases, and any relevant notes related to packaging. Furthermore, there are options to add descriptions for receipt orders, delivery orders, and internal transfers. These sections provide space to include additional notes or instructions specific to each type of transaction involving the rental product.
These various options and details within the “Logistics” tab allow you to manage and track the rental product effectively throughout its lifecycle and associated logistics processes.

The next one is Accounting, as shown in the screenshot below.

In the “Accounting” tab, you are required to specify the income account for receivables, the expense account, and the price difference account for payables. Additionally, there may be options to provide the commodity code and country of origin for Intrastat reporting. Furthermore, you can set up an email template for automatic emails sent with invoices.
Once you have provided all the necessary details and completed the creation of a rental product, the product will be added to the existing list of rental products, making it available for rental operations within the system.
Reporting:
The Reporting option, available on the main page of the rental module, enables comprehensive analysis of rental products. It provides reports on rental orders created on a daily, weekly, monthly, and yearly basis. The reporting page, as shown below, offers valuable insights into rental activities and helps in making informed business decisions.

The rental module’s reporting page presents rental order reports in a graphical view, featuring line, bar, and pie charts. These visual representations offer a concise and visual summary of rental order data, facilitating quick analysis and insights.


In addition to the graphical view, the rental module’s reporting page also offers a Pivot view. This view allows users to apply measures such as daily amount, ordered quantity, picked-up quantity, and returned quantity. Users can customize the graph by applying filters and group by options to categorize the data as needed. The page provides a star icon to add reports to favorites and allows for comparisons between current and past reports. This Pivot view provides a versatile and dynamic way to analyze rental order data.

Configuration:
Under the configuration menu of the page, you will find the settings option for the rental module, as depicted in the image below.

In the settings of the rental module, you will find options for “Rental” and “Rent Online”. Under “Rental”, you can set the default padding time, default delay costs, and digital documents. The default padding time specifies the minimum time required for preparation between two rentals. The default delay costs allow you to apply additional charges for late returns. You can also configure digital document templates for different locations.
The “Rent Online” option lets you specify the minimum rental time, duration, and days when pickup and return are not possible. You can mark the unavailability days on a weekly basis.
Additionally, under the Configuration menu, there is an option for “Rental Periods”. Here, you can define different rental periods with names, durations, and units. By utilizing these settings and configurations, you can customize the rental module to fit your specific business requirements.


The rental module in Odoo ERP Software offers a range of features to efficiently manage rental orders and quotations. With user-friendly steps, users can easily regulate and track their rental operations. The module allows for creating rental orders, generating quotations, and managing invoices and payments. It provides options for defining rental periods, pricing, and availability. Users can also track the status of rental orders, including pickup, return, and confirmation. Additionally, the module offers reporting capabilities, allowing users to analyze rental data in graphical and pivot views. Overall, the rental module simplifies and streamlines the management of rental operations within the Odoo ERP Software.