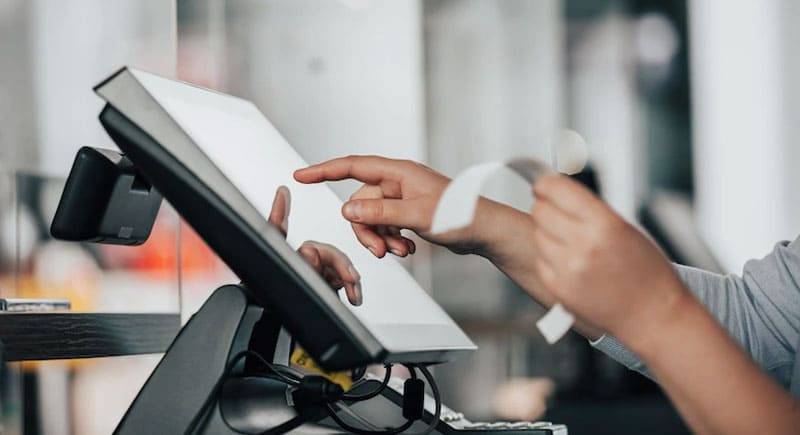The newly introduced version of the Odoo ERP system offers several advantages for users in order to simplify business processes. Seamless management of business operations is the main feature of Odoo 15. For ensuring effectiveness in each step, Odoo offers advanced features and tools in modules that help improve the performance of the company.
In the Inventory module, Odoo enables you to perform inventory management effectively with the help of enhanced tools and new menus. This blog will give an insight into all newly introduced features in the Odoo 15 Inventory module.
Set Quantities and Print Labels
When we take a look at the Transfers platform in the Odoo 15 inventory module, there are two newly introduced features available to Set Quantities and Print Labels.
The Set Quantities button will be available if the transfer is not validated yet. It will help users to set quantities easily. You can use the Print Label button to print labels for the products included in this transfer. You can customize the label by mentioning the required Quantity to Print, Extra Content, and Format.
After choosing a suitable layout for the product label click the Confirm button.
Product Availability
A new field called Product Availability can be seen in the transfers form view as marked in the screenshot below. This option will appear in the forms that are not yet validated.
This field will help you to get details about the availability of products included in the respective transfer. After checking the inventory, this field will show the latest status of the products. The option for Check Availability can be seen in the list view of the transfers. This will help the user to know about the availability of the selected products.
Product Packaging
Earlier, the feature to define product packaging was only available in the Sales module of Odoo. But now, you will get this feature in the Sales, Purchase, and Inventory modules in Odoo 15. You can effortlessly manage product packaging by activating the corresponding feature from the Settings menu of the module.
While creating Purchase Orders or Sales Orders, you will get the options to configure Packaging and Packaging Quantity under the Orders Line. In the Odoo Inventory module, the Packaging option can be seen under the Operations tab of a stock-picking as shown below. This field will help you to select a packaging method for stock moves.
Wave Transfer
Wave Transfer is a new feature introduced in Odoo that helps to transfer many stocks together. Using this feature, Odoo enables you to transfer large amounts of products at once which is helpful to reduce the time spent on picking. In order to get this feature in the Transfers platform, activate the Wave Transfer option from the Settings menu.
After activating this option, you can group your move operations in wave transfers to process them together. When you select transfers from the list view, the option to add these transfers to the wave can be found under the Actions menu.
A pop up will appear to define whether you want to add this transfer to an existing batch transfer or a new batch transfer.
When you click on the Confirm button, Odoo will lead you to a new pop-up window with a list of already selected transfers. If you want to remove a transfer from this list, you can just unselect that particular transfer.
After selecting required transfers, you can use the Add to wave button. By following this method, you can create a new wave transfer. The list of already created transfers can be seen under the Wave Transfer platform under the Operations menu.
Replenishment
You can find a few changes in the List view of the Replenishment menu as compared to Odoo 14 in the Inventory module. The preview of the list view includes more fields and using the three dots available at the right side of the list view will help you to add more custom fields.
By clicking on the Add Custom Field button, Odoo leads you to the toggle studio window where you can configure new fields for the list view.
Inventory Adjustments
Similar to the Replenishment platform, a few changes can be found in the Inventory Adjustment window also. In Odoo 15, the user can perform inventory adjustments from the list view itself. On this window, you can mention Counted Quantity manually and the Difference field will show the difference between On Hand Quantity and Counted Quantity.
There are four new buttons available on this platform such as History, Apply, Set, and Clear. The History button will track the history of all previous inventory adjustments done on a product. The Apply button as the name indicates will apply the inventory adjustment on the selected product. In order to set quantities, you can use the Set button. Now, the Clear button will assist you to clear the new changes made in the inventory adjustment on this window.
Another new feature available in this window is the Request a Count button. This button will display the counted quantities of selected Inventory Adjustment.
The Request a Count button can be used after selecting required adjustments from the given list. A pop-up window will display as shown below.
You can select an Inventory Date in the corresponding field to get the inventory at that particular date. Mention the User, Accounting Date, and Count. You can leave the Count field empty or set the current value as per your demand. Finally, use the Confirm button.
Reservation Method
When you configure a new Operation Type in the Inventory module, a new field called Reservation Method can be seen in the creation window which was earlier included in the Settings menu in Odoo 14.
The Reservation Method field can be used to define the methods of reserving products in transfers included in this operation type. There are three options available in this field such as At Confirmation, Manually, and Before Scheduled Date. when you select the option At Confirmation, Odoo will reserve the product when the concerning sales order is confirmed. The availability of the product should be checked manually by selecting the option Manually in the Reservation Method. Using the Before Scheduled Date, you can schedule a date and mention the number of days before the scheduled date that the products should be reserved.
Storage Categories
In order to simplify the management of warehouse locations of a company, Odoo 15 has introduced a new menu called Storage Categories that helps to categorize your warehouse locations.
The Storage Categories can be activated from the Settings menu in order to get this option under the Warehouse Management tab in the Configuration menu.
The list view of the Storage Categories includes the name of the category, maximum weight allowed for each category, when to allow new products to a category, and company. Using the Create button, you can create a new storage category easily.
The new creation window can be used to specify Storage Category, Allow New Product, Max Weight, Allow New Product, and Company. Additional two tabs are also included in this window to specify the Capacity by Package and Capacity by Product.
Putaway Rules
There are new fields added to the platform of Putaway Rules in order to ensure enhanced performance. In this advanced platform, you can set putaway rules based on Package Type and Storage Category. By mentioning these options, Odoo will examine the defined condition and move products to the selected category.
Reception Report
A company can easily view and allocate received quantities from the Reception Report available in the Odoo 15. When you activate this option from the Settings menu, you will get an additional field to enable which helps to show reception reports at the validation of receipts.
By activating these options, you will get the reception report as shown below after validating the receipt.
From this window, you can assign products to deliveries. The products can be assigned all at a time or individually. The assigned products can be reversed easily using the Unassign button.
Forecasted Reports
In the Odoo 15 Inventory module, you will get advanced forecasted reports with more information regarding the products.
The report will show the name of the customer and amount from sales orders as shown in the image above which can not be found in Odoo 14. Additionally, you can easily reserve and unreserve products from the stock using the Reserve and Unreserve buttons respectively.
Favorite Products
It is now possible to prioritize your favorite products among the list of products configured in Odoo 15. You can use the star icon near the title of the products to add them to your favorite list. This is a new feature in Odoo that helps users to create a list of their favorite products. It is available in both Kanban and List views.
Now, the products added to your favorite list can be filtered with the help of the new filter called Favorites.
Gift Cards
A product can be configured as a Gift Card in Odoo 15. This is an advanced feature in Odoo 15 which is also available in the product configuration window of the Sales and Purchase modules.
While creating the record of a new product in Odoo, you can select the Product Type as a Gift Card.
Ribbons
When you publish a product on your eCommerce site, you can add ribbons on the product such as new, sold out, limited edition, and many more to grab attention from customers. This will be helpful to highlight the product on the shop page. As marked in the screenshot below, the field to configure Ribbon can be seen under the eCommerce Shop in the Sales tab. This feature is not available in Odoo 14.
You can use already created ribbons or use the external link to make changes in the available ribbons. After configuring the ribbon, you can complete the other step of product configuration and publish them on your eCommerce site. You can observe such configured ribbons on the product on your website as shown below.
This is an easy marketing strategy to attract customers to the products on your page.
Product Attributes
The Product Attributes window of the Inventory module shows some advanced features in Odoo 15 which is also available in the Purchase and Sales module. In the Display Type, you will get a new type called Pills.
This new option will help you to decide the display type of the selected product attributes on your eCommerce page.
Another feature added in the Attributes window is the eCommerce Filter Visibility. You can include this attribute in the eCommerce filters by selecting the Visible option or hide the attribute from the filters using the Hidden option.
The products related to this attribute can be observed in the smart button given on the top right corner of the window which was earlier displayed in a separate tab in Odoo 14.
Unit of Measures
The list view of the Unit of Measure Categories has changed slightly. In Odoo 15 the UoM included in each category can be found in the list view itself.
When you click on the Create button, Odoo leads you to a new page where you can configure new UoM Categories which is not available in Odoo 14.
Mention the name of the UoM Category and check the ‘Group Products in POS’ field if you want group products of this category in point of sale orders. Under the Unit of Measures tab, you can add the Unit of Measures that you want to include in this particular category.
Removal Strategy
In the Removal Strategy section, a new option is added in Odoo 15. Apart from FIFO, LIFO, and FEFO methods, you will get the Closest Location option which can be used to move out products closest to the target location first.
Reserve Packaging
Reserve Packaging is one of the advanced features of Odoo 15 that helps to describe the methods of reserving packages. Two options are available in this field such as Reserve Only Full Packagings and Reserve Partial Packagings.
With the help of all these advanced features, you can easily control and monitor all inventory operations in an organization. Odoo 15 ensures enhanced performances in inventory management by offering integration with other modules such as Sales, Purchase, Accounting, etc.