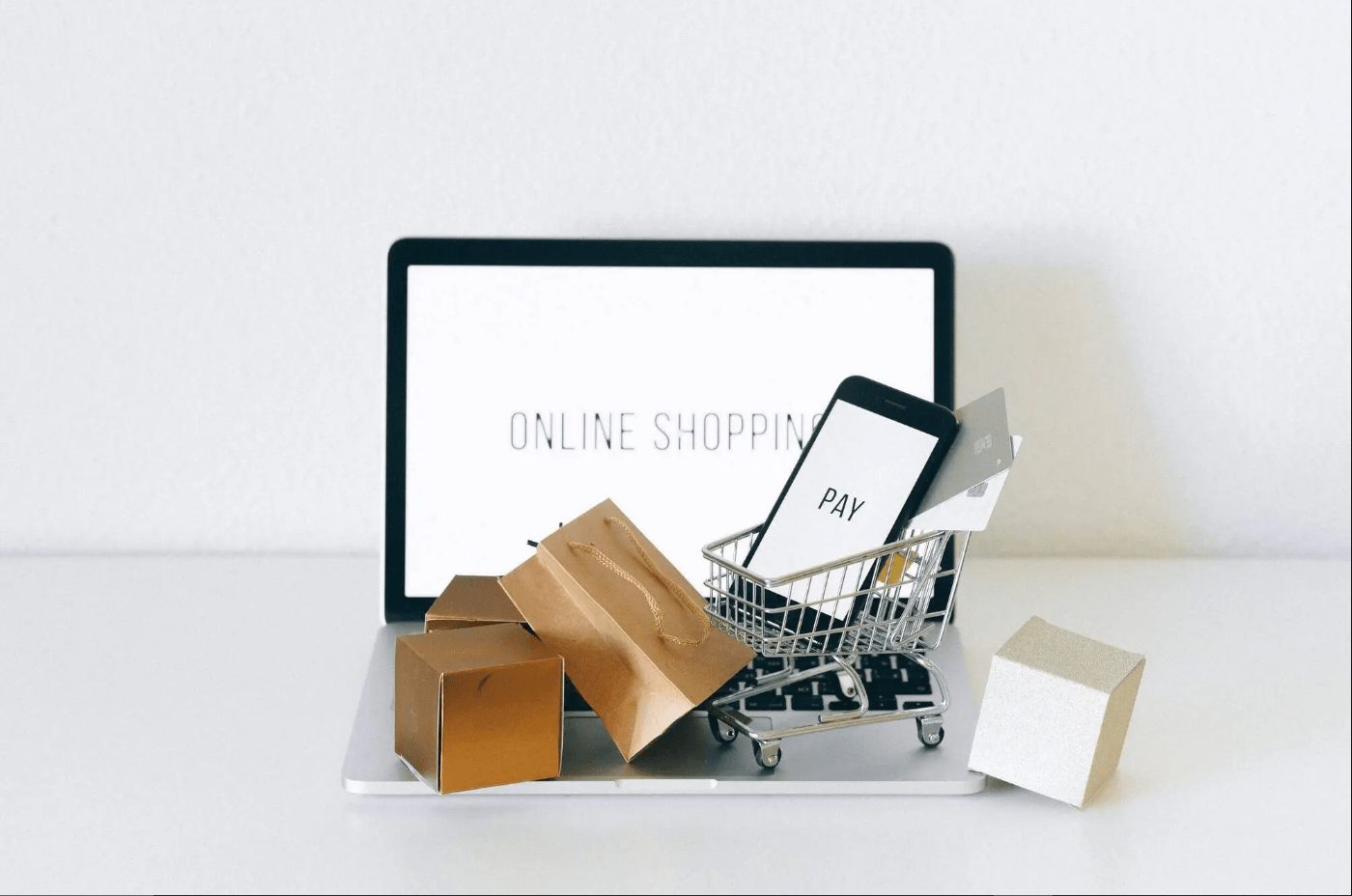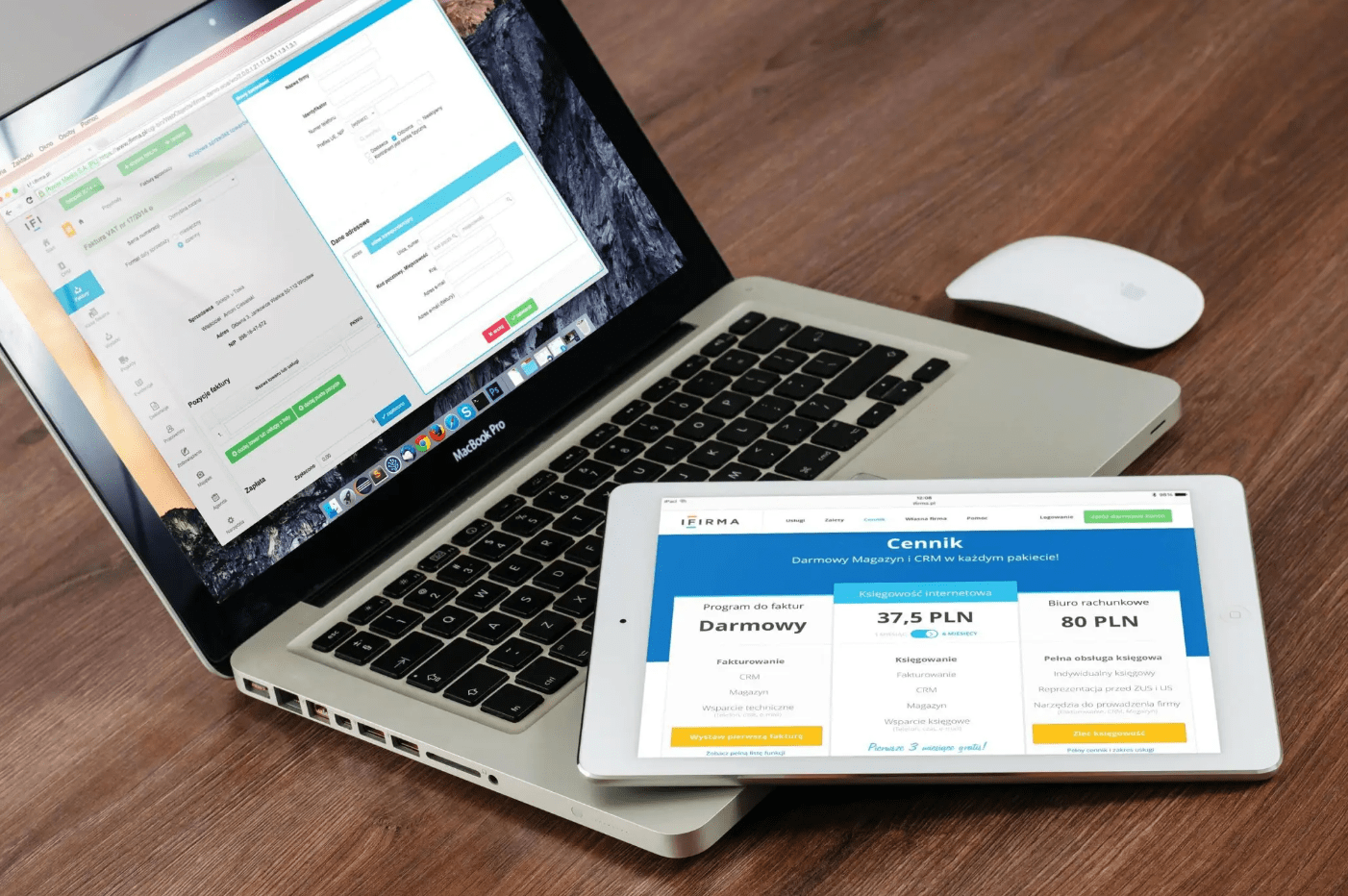Odoo’s purchase module is a component of the overall procurement management system. It consists of tools for companies to manage their purchase orders, vendors, and purchases. In the purchase module, there are some new functions with the release of Odoo 16.
Through this blog, Let’s discuss some of the exciting new features in the purchase module.
Purchase agreements: blanket orders and calls for tenders
In Odoo, there are two kinds of purchase agreements that are preconfigured:
blanket orders and call for tenders.
First let’s take a look into the blanket orders. A blanket order is a pre-agreement to sell a certain number of quantities of goods at a specific price. Users can make new sale orders at that price from a confirmed blanket order until the blanket order expires, either by hitting the validity date or exhausting all product quantities.
For that make sure that the Purchase agreements field in the Orders session is enabled from the configuration settings as shown below.

By enabling this, one can get the blanket order menu under the Order tab

Now we can create a blanket order.

To create a blanket order, first select the purchase representative and the agreement type as blanket order. Then, for this blanket order select a vendor. The agreement deadline can be selected. So after this date, the agreement will be void.
Next, select the Products, quantity, and price that are required in this agreement.
After completing this, the buyer can acquire goods from the agreed-upon vendor in the specified quantity and price. Afterward, click the confirm button.
By clicking the confirmation button one can see there’s a button named New quotation is generated and also the status of the Agreement is changed to ongoing. And there’s a smart button named RFQs/Orders, from here one can see the RFQs/Orders related to this agreement.
Now one can configure the Blanket order. By clicking on the agreement type one can get the window as shown below.

Agreement Selection Type: There are two methods named Select only on RFQ and Select multiple RFQ. By Select only one RFQ, the remaining RFQs will be canceled when confirming one RFQ. Another one is Select multiple RFQ, in this case when confirming an purchase order it doesn’t cancel the remaining orders. It allows multiple purchase orders.
Lines: There are two strategies like, Use lines of agreement and Do not create RFQ lines automatically. By choosing the use line of agreement, when one creates the RFQ using this agreement the RFQ line will be automatically filled as per given in the agreement lines. If one doesn’t want to use the agreement lines in RFQs automatically, it’s possible by the Do not create RFQ lines automatically option.
Quantities: If one needs the purchasing quantity similar as mentioned in the agreement, It will be feasible by choosing the option Use quantities of agreement. And if one needs to choose the quantities manually then it can be done by selecting the Set quantities manually.

So after creating an agreement, one can create the RFQs by clicking the new quotations or by creating a Purchase order.

When creating the purchase order, select the vendor who previously settled the deal. So, after selecting a vendor, the agreement made with that vendor can be chosen.
By selecting the agreement in the purchase order, the product, quantity, and price specified in the agreement will be auto-filled, as shown above.
Next, analyze the Call for Tender. Through this agreement, one will be able to generate alternatives to the initial order. In this case, one will have multiple options for a single purchase and will be able to choose the best option.
After enabling purchase agreements in the previous configuration settings, a tab for generating alternatives in the purchase order appears as shown below.
And make sure that the chosen product has multiple vendor prices in the product form.

By clicking the Create alternative, generate alternative requests for quotations to different vendors.

So, after adding different alternatives one can see the list of RFQs that were created under the alternatives.

And by clicking the Compare Product Lines, Make your selection by choosing the best lead time, OTD, and/or total amount. You can also decide to buy some products from one vendor and others from another by comparing product lines.

By clicking the choose button, you can select the finest option from this list. After selecting, one can proceed with the RFQ, and when confirming the RFQ, a window for alternatives warning will appear. Other options can be kept or canceled from here as shown below.

Receipt status on purchase orders
Receipt status on purchase order helps you to identify the status of receipt. it can have 3 different values: Nothing Received, Partially Received, and Fully Received.
For that, from the purchase orders click on the toggle button to see activate the Receipt status field as shown below.

By enabling the receipt status, one can get the field with Receipt Status. There will be three type status Fully Received, Partially Received and Not Received according to the shipment.

Purchase history of a product on RfQs
With the purchase history of a product one can track the product price for each vendor. So for the purchase history there’s a chasing arrow in the orderline as shown below.

By clicking this, you will be able to view all prior purchases from that vendor.

From here one can see all prior purchases with vendors, quantities and Price also.
Likewise, the Odoo 16 Purchase Module includes the aforementioned new features. It can significantly streamline business procurement and is a valuable tool for companies seeking to optimize their procurement operations. Businesses can make best choices and concentrate on providing value to their customers with these improvements.